How To Shut Down or Restart Windows 8
Shutting down or restarting Windows 8 has proven to be a little tricky for users used to the old tried and true method of going to Start then -> Shut down as has been done in previous versions of Windows. In this article we will show you 3 Different ways to shut down and restart Windows 8.
Method 1: The Windows 8 Power Icon
- Hover your icon / mouse over the right hand lower corner to expose the Charms Bar as shown on the right:
- The bottom Icon is labeled Settings. Tap / Select this to open the Settings Window
- In the lowest half of the Settings window, choose Power
- You will now have the options to Sleep, Shut Down or Restart your Windows 8 Computer
Method 2: Create a Windows 8 Shut Down and Restart Tile
- Go to the Desktop (Press WindowsKey-D or go the Start Menu and choose Desktop)
- Right click on a blank area and choose New, Shortcut
- In the location field / box type shutdown /p and press next
- Enter a name for the Shortcut such as Shutdown and choose Finish
- (optional) To create a restart icon, follow steps 1 - 4 but enter shutdown /r /t 0 in the location field
- To attach this short Cut to your Start Menu, right click and choose Pin to Start
Method 3: Use the Power Button to restart Windows 8
- Go to the Start Screen and start typing Control Panel . This will show Control Panel in a list of results.
- Select (click) the Control Panel Icon.
- Locate the Search box (normally located in the top right hand corner) and type Power . This will show the computers Power Options.
- Select Change What Power Options Do
- The Setting for When I press the Power Button is defaulted to Sleep. change this to Shut Down. On a Laptop you may need to set this for both On Battery and Plugged In
- Choose Save Changed to save these settings
And that's it! 3 Different ways to easily Shut Down and Restart Windows 8.
This Article can also be located on our sister site DizzyIT.com at:
This Article can also be located on our sister site DizzyIT.com at:




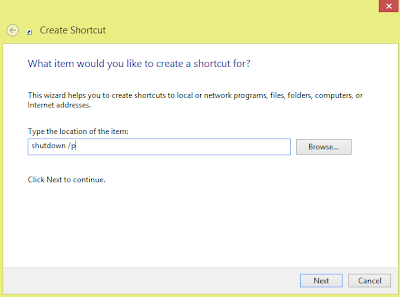

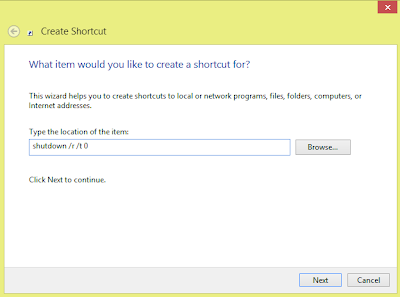


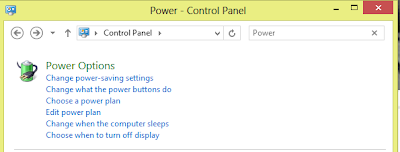

No comments:
Post a Comment