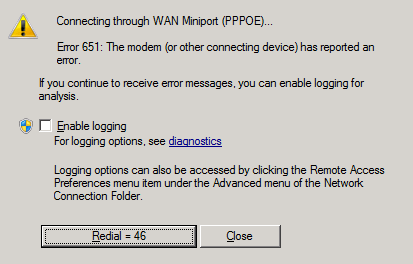Windows Error 651

- Windows Error 651
Windows Error 651 occurs across most modern versions of Windows, relating primarily to WAN connections. there are a few ways to resolve this as follows:
- The first thing to check is go to Control Panel\Network and Internet\Network Connections and right click on broadband connections [WAN Miniport(PPPOE)] and un-check set as default. If necessary reboot to check.
If the above fails, then here is a list of things to check and run through to get this issue resolved:
- Reset your TCP/IP Settings in Windows.
- If you are using a Laptop, make sure the wireless switch or button is turned on (this is such a common issue!).
- Replace the RAS PPPoE driver in Windows:
- Open a Command Prompt as Administrator (right click -> run as administrator).
- Select all the code below, then right click it and click Copy:
- TAKEOWN /F "C:\Windows\system32\drivers\raspppoe.sys"
- ICACLS "C:\Windows\system32\drivers\raspppoe.sys" /grant administrators:F
- Right click in the Command Prompt window and click Paste.
- Press Enter.
- Once it has finished, close the Command Prompt.
- Go to the following folder:
C:\Windows\system32\drivers
- Rename the raspppoe.sys file to raspppoe2.sys
- Right click on the following file and click Save Target As / Save link as:
Vista RAS PPPoE Driver.
- Save it in the C:\Windows\system32\drivers folder.
- Restart the computer.
- If using a Modem, obtain the latest driver.
- Reset your router.
- Re-install your network card drivers.
Source: Microsoft Technet