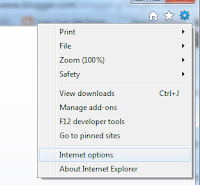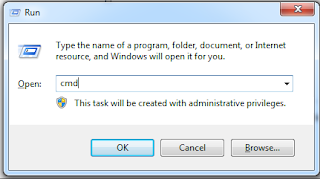Set up Remote Desktop Connection in Windows
Remote Desktop Connections allow you to connect to a computer from another, and interact with the desktop and installed software as if you were sitting in front of the remote computer. This article will show you a few ways to enable this in both Windows 7 and Windows 8
Enable a Remote Assistance Connection
Remote Assistance will allow select individuals (those that you or your organisation allows) to connect to your computer to collaborate or solve issues that you may be experiencing. This is an interactive experience in contrast to Remote Desktop, which forms a remote terminal style connection with an individual user having sole control of the desktop environment. To Enable Remote Assistance you:
- Open Control Panel, then navigate to System choose Advanced System Settings and choose the Remote tab
- At the top of the page, you will see Remote Assistance. Tick the box Allow Remote Assistance Connections to this computer then click apply.
- Choose the Advanced Button.
- If you want to allow your computer to be able to be controlled remotely then tick the box Allow this computer to be controlled remotely
- The Invitations box allows you to choose the amount of time a remote assistance request remains valid. For Security reasons, its better to keep this number shorter than longer.
- Choose OK
- you have now enabled remote assistance on your desktop. Please note that you may also need to open a port in your firewall to allow these connections through. For information on how to do so, click here:
Enable a Remote Desktop Connection
Remote Desktop allows you to connect to a computer over a network and utilize it as if you were sitting in front of it at the terminal. This is different to Remote Assistance which is a shared interactive experience used primarily for support purposes. In most versions of windows clients, only a single user may connect at a given time to a computer. This is different in Server installations, where a maximum of 2 remote connections are Nativity supported, and Terminal Servers where hundreds to thousands of remote clients can be supported. To enable Remote Desktop in a Windows Client:
- Open Control Panel, then navigate to System choose Advanced System Settings and choose the Remote tab
- In the second half of the page, you see Remote Desktop and have 3 options, choose the 1 most relevant to you. Choosing option 2 will be the most "user friendly" solution. If in doubt, consult your organisations security policy.
- Dont Allow Connections to This Computer - This prevents all users from establishing a remote desktop connection with your computer. This is the most secure setting.
- Allow connections from computers running any version of remote desktop - This setting is the most generic, and most commonly used. It allows almost all Windows based remote desktop clients to Connect
- Allow connections only from computers running Remote Desktop with Network Level Authentication - This setting means that only computer that have Network Level Authentication enabled will be able to connect. This setting is most common in well structured corporate environments
- Choose Select Users. Here you enter the users that you want to have access to your computer. The user currently logged in is normally automatically added, as are Domain Administrators in a network Environment. Choose the user / group that you would like to have access and choose OK and OK again to exit
- you have now enabled remote desktop on your computer. please note that you may need to open a firewall rule in order to access the desktop remotely. for information on how to do so, click here:
To Connect to a Remote Desktop Computer
- To open a remote desktop connection, either:
- go to Start then Run and enter mstsc and press OK
- go to Start, All Programs, Accessories, Remote Desktop Connection
- In the Computer field, enter the Computer Name or IP Address of the computer you wish to connect to. If you are unsure of what this is, a few simple ways to find out are (these are done on the remote computer)
- ask your administrator / help desk / remote desktop provider for the address needed
- Open a Run Command (go to Start and Run or Windows Key + r), enter ipconfig and look for the IPAddress field. you may need to scroll up to see this. you may also, depending on the configuration have a couple to choose from.
- open a Run Command (start and Run or Windows Key + r) and when presented with the black DOS screen, enter hostname. This is the name of the computer.
- You can chose the Options button to set parameters such as connection profile, display properties, whether to run specified programs, connection bandwidth and more, however this is optional
- choosing Connect will initiate the connection.
- you may be prompted for the log in credentials of a user on the remote machine that is allowed connection, enter these details here.
- You should now have established a remote desktop connection to another computer
Allow Remote Desktop or Remote Assistance Connections through Windows Firewall
To Connect to a remote session, the receiving computer must be able to communicate with your computer. In order to do this, you or the administrator may need to open a port in the firewall to allow this connection to happen. This is a common pain point and something that many administrators forget to do from time to time! When you choose to Enable a remote desktop Connection, the system may do this for you, however this is not always the case. Luckily, its quite simple to allow a remote desktop connection through the Windows Firewall:
- Open Control Panel and Choose Windows Firewall
- In the top left hand corner choose Allow a program or Feature through Windows Firewall
- you are now presented with a list of programs. Scroll down to R where you will see 3 options pertaining to Remote Desktop / Assistance:
- Remote Desktop - Choose this to allow remote Desktop Services
- Remote Assistance - Choose this to allow shared screen remote assistance to your machine
- Remote Desktop - Remote FX - this is a Windows 7 Service Pack 1 / Server 2008 R2 and later feature that provides a rich desktop experience for features like sound and graphics.
- Choose the options pertaining to you by ticking the box in the connections you will allow this for ( Domain, Home / Work, Public)
- Choose OK
- you have now allowed remote desktop and / or remote assistance connections to your computer. to disable this, just un tick the boxes you have ticked in the firewall.