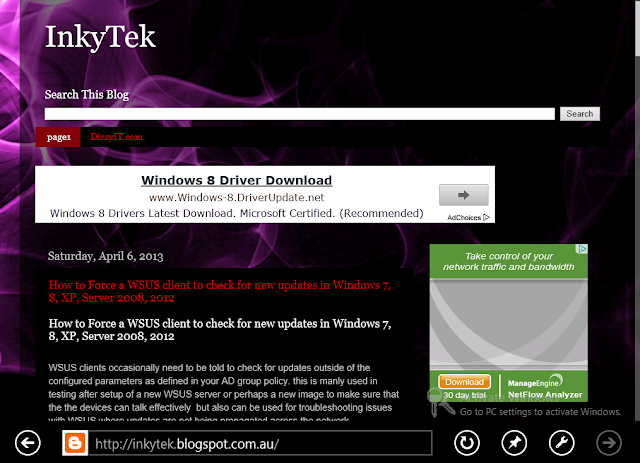How to Delete Windows.old files in Windows 8 and Windows 7
The Windows.old file is created when you perform an upgrade to Windows 8, perform a refresh, or perform an installation where you don't reformat the drive prior to installation (i.e you are installing Windows 8 onto the same partition as Windows 7).In instances where you have done an upgrade on an upgrade (e.g. from Vista to Windows 7 and then again to Windows 8 you may also may have a Windows.old.000 folder present. this is the older installation data.
Having these files can eat up a lot of room, especially on smaller laptop SSD drives. in this article, we show you how to remove these folders.
Some of the methods listed below will also be applicable for deleting the Windows.old file in Windows 7 as well
NOTE: before deleting any files or folders, you need to ensure that you no longer need any files or folders located in this location. If in doubt you must back this up to external storage.
Method 1:
Deleting from the Command Prompt
This method is very straight forward and can be scripted for situations that invlove upgrades in an organisation.
1. Open an elevated administrator command prompt
2. To delete the folder, enter or copy the following command into the command prompt window:
RD /S /Q %SystemDrive%\windows.old
3. For a Windows.old.000 folder then repeat the above with the Windows.old replaced with Windows.old.000
Method 2:Disk Cleanup
Disk Cleanup can be used to delete the Windows.old folder. To do so:
1. Open disk cleanup (either Open Computer, right click on C: choose properties and then disk cleanup or type cleanmgr into a run command)
2. If you have more than 1 drive letter available you will be asked to choose the drive you with to cleanup. Choose C: as the drive to cleanup
3. In the lower left hand corner, you will see an icon labeled "clean up system files", choose this.
4. You may be prompted by UAC, choose Ok. you may need to repeat step 2.
5. In the disk cleanup menu, scroll to previous Windows installations, and then tick this box. choose OK to continue. This will mark the Windows.old file for deletion.
6. If prompted as to if you would like to delete these files, choose delete files
7. this will now delete the windows.old file.
This article discussed how to remove Windows.old and windows.old.000 from Windows 8 and also Windows 7