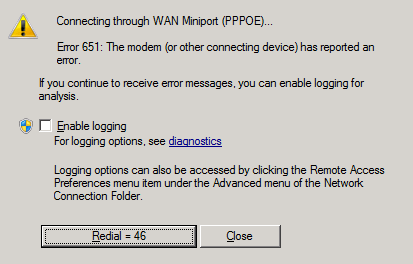Clear Cached Credentials in Windows
Cached credentials in windows can cause issues, especially when users change passwords and aren't able to access network resources. There are a few ways you can manage this, and even script it into your environment if this is causing you issues.
Credential Manager:
Credential Manager is a Windows control panel item that shows all the cached credentials on your system. to access this go to control panel -> cached credentials and locate the credentials that you wish to remove. This can also be accessed by opening the run command and entering control keymgr.dll

- Windows Credential Manager
The DOS / script method
If dos is more your flavour or you would like to script this then there are 2 commands that you can use. Firstly, if there is a server specifically that you would like to clear the credentials from then you can use the command net use \\ /del where is the name of the serve that you wish to clear the credentials for and you may also need to use an FQDN depending on your network / DNS set up.

- Delete windows credentials in DOS / script
Alternatively you can also use net use * /del to clear all cached credentials.

- Delete Cached Windows Credentials
Please note that these commands are run on the client server not on the server resource.